Помещение текста и графики на страницы документа
Теперь, когда основная часть публикации из 12 страниц размещена, все готово для форматирования отдельных статей. Чтобы посмотреть, как изменения мастер- страниц влияют на страницы документа, вы добавите текст и графику на разворот, состоящий из страниц 2 и 3.
1. В палитре Pages (Страницы) дважды щелкните на значке страницы 2 (но не страницы ii), чтобы отцентрировать страницу в окне документа.
Обратите внимание, поскольку странице 2 назначена мастер-страница C-Placeholder, макет страницы включает сетку, нижние колонтитулы и фреймы заполнителей.
Когда требуется импортировать текст или графику из других приложений, можно воспользоваться операциями копирования и вставки или можно использовать команду Place (Поместить). Вы воспользуетесь командой Place (Поместить) для вставки текста во фрейм.
2. Проверьте, чтобы ничего не было выделено, или выберите команду меню Edit * Deselect All (Правка * Отменить все выделение). Затем выберите команду File * Place (Файл * Поместить). Откройте папку ID_02, вложенную в папку IDCIB, и дважды щелкните на файле 02_c.doc, чтобы открыть его.
Указатель примет вид загруженного значка текста (


3. При удерживании нажатой клавиши Shift загруженный значок текста (


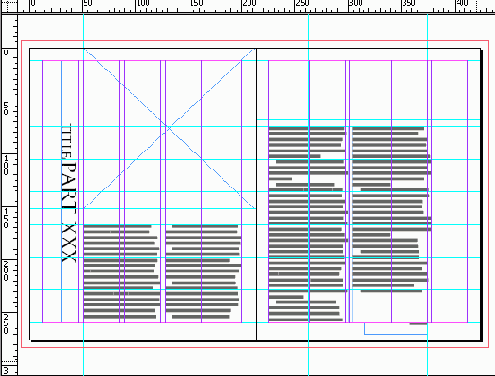
Текст заполнит текстовые фреймы на страницах 2 и 3. Сейчас вы добавите графику во фрейм заполнителя.
4. Выберите команду меню Edit * Deselect All (Правка * Отменить все выделение), чтобы быть уверенным, что никакие фреймы не выделены.
Если при помещении файла фрейм выделен, содержимое файла будет добавлено в выделенный фрейм. Этого можно избежать, сняв выделение с объектов перед импортированием либо сбросив флажок «Replace Selected Content» («Заменить выбранное содержимое») в диалоге Place (Поместить) при импортировании текста или графики.
5. Выберите команду меню File * Place (Файл * Поместить). Дважды щелкните на файле 02_d.tif в папке ID_02. Указатель примет вид загруженного значка графики (

6. Расположите загруженный значок графики над графическим фреймом заполнителя на странице 2 так, чтобы указатель отображался в скобках (

Скобки появляются, когда программа InDesign опознает существующий фрейм под курсором в процессе импортирования. Программой InDesign используется этот фрейм вместо создания нового фрейма для текста или графики.
7. Чтобы правильно позиционировать изображение, выберите команду меню Object * Fitting * Center Content (Объект * Подгонка * Центрировать содержимое). Затем щелкните на пустой части страницы, чтобы снять выделение со всех объектов.
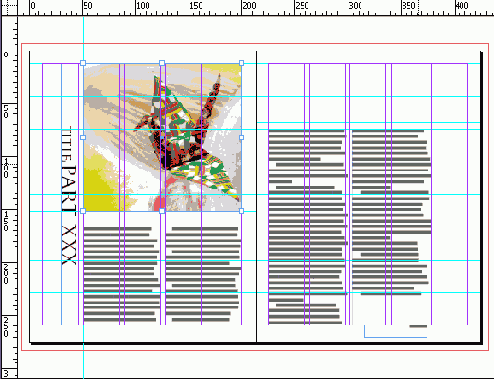
8. Выберите команду меню File * Save (Файл * Сохранить).
