Использование точек привязки для изменения формы текстового фрейма
До сих пор для изменения размера текстового фрейма вы перетаскивали маркер с помощью инструмента выделения. Сейчас вы измените форму фрейма, перетаскивая точки привязки с помощью инструмента Direct Selection (Прямое выделение).
1. Если текстовый фрейм на левой странице не выделен, воспользуйтесь инструментом выделения (

2. На панели инструментов щелкните на инструменте прямого выделения (


А. Невыделенная точка привязки. В. Выделенная точка привязки
3. Выделите точку привязки в верхнем левом углу текстового фрейма и перетащите ее вниз так, чтобы она зафиксировалась на горизонтальной направляющей, расположенной под этой точкой привязки. (Начав перетаскивание, можно нажать и удерживать клавишу Shift для ограничения перемещений только вертикальным направлением.)
Убедитесь, что вы перетаскиваете только точку привязки, - если щелкнуть непосредственно под точкой привязки, то при перетаскивании указателя будет перемещаться текстовый фрейм.

4. Нажмите на клавиатуре клавишу V, чтобы переключиться на инструмент выделения ().
Чтобы видеть на экране и ограничивающий контур и путь, выберите команду меню View * Show Frame Edges (Вид * Показать границы фреймов). Чтобы снова выключить отображение границ фреймов, выберите команду меню View * Hide Frame Edges (Вид * Скрыть границы фреймов).

А. Ограничивающий контур. В. Фрейм
Далее вы измените текстовый фрейм на правой стороне разворота, чтобы он представлял собой зеркальное отражение текстового фрейма на левой стороне.
5. Щелкните на пустой области документа, чтобы снять выделение с текстового фрейма, или выберите команду меню Edit * Deselect All (Правка * Отменить все выделение).
6. Нажмите на клавиатуре клавишу А, чтобы переключиться обратно на инструмент прямого выделения (

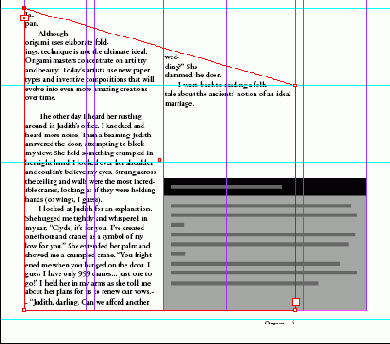
7. Снимите выделение со всех объектов и затем выберите команду меню File * Save (Файл * Сохранить).
Нажатия клавиш А и V для переключения между инструментами выделения и прямого выделения являются лишь двумя из множества клавиатурных команд, доступных в программе InDesign. Сведения о дополнительных клавиатурных командах см. в разделе «Комбинации клавиш» («Keyboard Shortcuts») интерактивной справки программы.
