Изменение размеров текстовых фреймов
Вы измените размер текстового фрейма, используя инструмент выделения. Размер символов текста внутри фрейма остается без изменений, но когда изменяется размер фрейма, полотно текста будет распределяться по строкам по-другому, и на странице после изменения размера фрейма будет больше или меньше текста.
Данный документ состоит из двух слоев: Art и Text. Вы убедитесь, что объекты на слое Art заблокированы, с тем чтобы нельзя было случайно выделить фигуры в процессе изменения размеров текстовых фреймов.
1. Щелкните на вкладке палитры Layers (Слои) или выберите команду меню Window * Layers (Окно * Слои), если палитра Layers (Слои) не видна, и выполните следующие действия:
- При необходимости щелкните на прямоугольнике блокировки, расположенном слева от слоя Art, чтобы заблокировать слой.
- Используя инструмент выделения (), щелкните на текстовом фрейме, расположенном на левой странице, чтобы выделить его. Обратите внимание, что на границе выделенного текстового фрейма располагаются восемь полых маркеров и в центре находится закрашенная точка.

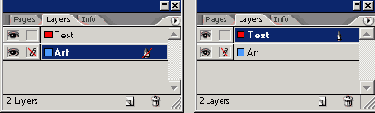
2. Перетащите вверх центральный верхний маркер для изменения высоты фрейма так, чтобы верхняя граница фрейма зафиксировалась на горизонтальной направляющей, расположенной непосредственно над фреймом (около позиции в 22 пика по вертикальной масштабной линейке). Когда вы отпустите левую кнопку мыши, произойдет перетекание текста во всем фрейме.

Вид страницы, до и после изменения размера фрейма
Когда необходимо одновременно изменить размер текстового фрейма и символов текста внутри фрейма, используйте инструмент Scale (Изменение размеров) (

О фреймах, путях и выделениях
При выделении объекта на странице в программе InDesign вокруг объекта отображаются различные цветные линии и небольшие квадраты. Эти элементы помимо прочих включают ограничивающий прямоугольник, маркеры, путь, точки привязки и центральную точку. Цвета, задаваемые в палитре Layers (Слои), определяют вид этих атрибутов на экране.
- Фрейм - это контейнер для текста, графики или цветных заливок, который также может быть пустым. Фрейм не зависит от своего содержимого, поэтому границы фрейма могут скрывать часть своего графического содержимого или содержимое может не полностью заполнять фрейм. Фрейм без содержимого может служить заполнителем для текста, изображений или заливок, которые вы добавите позже.
- Ограничивающий контур всегда является прямоугольным, охватывая выделенный элемент по горизонтали и по вертикали. Ограничивающие контуры для фрейма и для графики внутри фрейма могут быть разных размеров.
- Путь и форма фрейма совпадают и не обязательно должны быть прямоугольными. Путь - это векторная графика. Для создания путей могут использоваться инструменты рисования программы InDesign и затем к фигурам могут применяться всевозможные операции, которые выполняются с закрытыми путями, например, добавление заливок, задание атрибутов обводки и редактирование путей с помощью инструмента Реn (перо) ().

- У ограничивающего контура существуют восемь маркеров и центральная точка, отображаемые в виде небольших квадратов по углам, на серединах сторон и в центре. При перетаскивании маркера ограничивающий контур изменяется.
- Путь определяется точками привязки, которые выглядят как небольшие маркеры. Точки привязки перетаскиваются для изменения формы пути. Когда точки привязки видимы, также отображается и центральная точка фрейма. Когда путь видим, можно щелкнуть на центральной точке, чтобы выделить все точки привязки на пути.
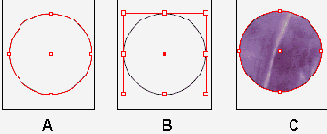
А. Путь. В. Фрейм как контейнер графики. С. Фрейм с помещенной в него графикой
Инструмент, применяемый для выделения объекта, определяет возможности изменения этого объекта.
- Используйте инструмент ввода () для ввода текста и для выделения и редактирования текста внутри текстового фрейма.

- Используйте инструмент выделения () для перемещения фрейма или изменения его размеров.

- Используйте инструмент прямого выделения () для изменения формы пути посредством выделения и перетаскивания точек привязки. Также используйте этот инструмент для задания параметров пути и для изменения размеров, формы графики, перемещения объектов внутри графического фрейма без изменения самого фрейма.

