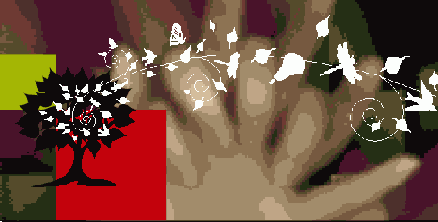Использование библиотеки для управления элементами
Библиотеки элементов позволяют хранить и организовывать часто используемые изображения, текст и страницы. В библиотеку также можно добавить направляющие линейки, сетки, нарисованные фигуры и сгруппированные изображения. Каждая библиотека появляется как отдельная палитра, которую можно группировать с другими палитрами любым способом. Можно создать столько библиотек, сколько необходимо, - например, различные библиотеки для каждого из ваших проектов или клиентов. В этом разделе вы импортируете изображение, которое уже хранится в библиотеке, а затем создадите свою собственную библиотеку.
1. Введите 5 в поле выбора страницы, расположенное в нижней части окна документа программы InDesign, чтобы перейти на указанную страницу, и нажмите клавишу Enter.
2. Выберите в меню команду File * Open (Файл * Открыть), выберите файл 07_k.indl в папке ID_07 и щелкните на кнопке Open (Открыть). Перетащите нижний правый угол открывшейся палитры, чтобы отобразить больше элементов, содержащихся в библиотеке.
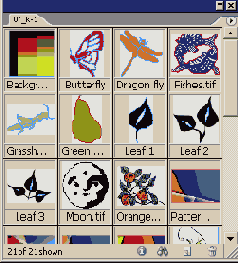
3. На палитре библиотеки 07_k.indl щелкните на кнопке Show Library Subset (Показать подгруппу) (

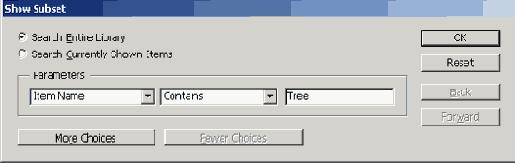
4. Убедитесь, что палитра Links (Связи) отображается на экране. Убедитесь, что на палитре Layers (Слои) выделен слой Graphics.
5. Из двух элементов, отображаемых на палитре библиотеки 07_k.indl, перетащите на страницу 5 файл Tree.tif. Теперь файл добавлен на страницу; обратите внимание, что имя файла появилось на палитре Links (Связи).
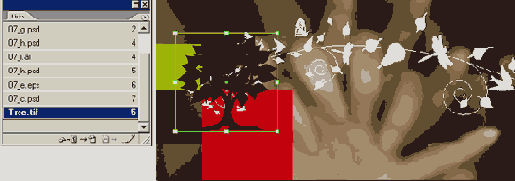
Поскольку вы скопировали файл Tree.tif из его исходного положения на жесткий диск, программа InDesign может предупредить вас о том, что файл находится в другом месте, отобразив значок измененной связи на палитре Links (Связи). Удалить предупреждение можно, выбрав команду Update Link (Обновить связь) в меню палитры Links (Связи).
6. Используя инструмент Selection (Выделение) (

7. Выделив изображение Tree.tif, выберите в меню команду Object *Arrange * Send Backward (Элемент * Расположить * Сдвинуть назад).