Создание эффекта падающей тени
Можно создать ощущение, что объект выпуклый или парит над страницей, добавив эффект падающей тени. Затем, выбрав параметры прозрачности, которые подходят только для падающей тени, можно смягчить тень, не изменяя при этом резкие границы объекта.
1. Используя инструмент Selection (Выделение), выделите большое изображение «Bistro nonXista» в центре страницы. Это изображение - импортированный файл формата EPS, созданный в программе Adobe Illustrator.
2. Выберите в меню команду Object* Drop Shadow (Объект * Падающая тень).
3. В открывшемся диалоге Drop Shadow (Падающая тень) установите следующие значения параметров:
- Установите флажок Drop Shadow (Падающая тень), чтобы сделать доступными остальные параметры.
- Установите флажок Preview (Просмотр), чтобы во время изменения значений параметров можно было просматривать результаты на документе.
- В открывающемся списке Mode (Режим) выберите значение Multiply (Умножение).
- В поле ввода Opacity (Непрозрачность) введите 50%.
- В поле ввода X Offset (Смещение по оси X) и поле ввода Y Offset (Смещение по оси Y) введите одно и то же значение - 0.0972 in (или используйте двойную кавычку: 0.0972").
- В поле ввода Blur (Размытие) введите 0.02 in.
- В списке образцов цвета группы элементов управления Color (Цвет) оставьте выбранным образец [Black] (Черный).
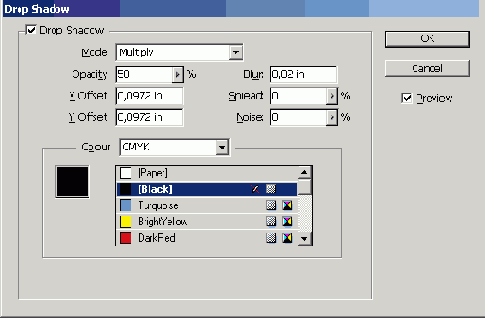
4. Щелкните на кнопке OK, чтобы закрыть диалог. Затем, используя инструмент Selection (Выделение) (

5. Выберите в меню команду Object * Drop Shadow (Объект * Падающая тень) и в открывшемся диалоге Drop Shadow (Падающая тень) установите следующие значения параметров:
- Установите флажки Drop Shadow (Падающая тень) и Preview (Просмотр).
- В открывающемся списке Mode (Режим) выберите значение Normal (Обычный).
- В поле ввода Opacity (Непрозрачность) введите 50%.
- В поле ввода X Offset (Смещение по оси X) и поле ввода Y Offset (Смещение по оси Y) введите одно и то же значение - 0.03".
- В поле ввода Blur (Размытие) введите 0.02".
- В открывающемся списке группы элементов управления Color (Цвет) выберите значение Swatches (Образцы), а затем щелкните на образце с именем Navy (Темно-синий).
6. Щелкните на кнопке ОК, чтобы закрыть диалог.
7. Заблокируйте все слои. Выберите в меню команду File * Save (Файл * Сохранить).
Параметры X Offset (Смещение по оси X) и Y Offset (Смещение по оси Y) определяют горизонтальную и вертикальную длину падающей тени. Положительные значения соответствуют смещению тени вниз и вправо от выделенного объекта, в то время как отрицательные значения соответствуют смещению тени вверх и влево.
При экспортировании документа программы InDesign в формат Adobe PDF прозрачность будет сохранена при открытии файла в программе Adobe Acrobat версии 5.0 или выше, а также в программе Adobe Reader. Более ранние версии программы Adobe Acrobat будут отображать все объекты непрозрачными.
Чтобы увидеть, как ваш проект будет выглядеть при печати, щелкните на кнопке Preview Mode (Режим просмотра) в правом нижнем углу панели инструментов.
Поздравляем! Вы только что закончили очередной урок.
Как и все остальные уроки данной книги, этот материал служит для ознакомления с возможностями и функциями, доступными в программе InDesign CS2.
