Команда Preflight (Предпечатная проверка)
В программе Adobe InDesign существуют встроенные элементы управления для контроля доступности всех файлов, необходимых для формирования изображения документа. Эти элементы управления можно использовать для предпечатной проверки файла, выполняемой с целью удостовериться в том, что все изображения и шрифты, задействованные в файле, доступны для печати. Также можно проверить цвета, применяемые в документе, включая цвета помещенных в файл изображений.
1. Выберите в меню команду File * Preflight (Файл * Предпечатная проверка).
2. В открывшемся диалоге Preflight (Предпечатная проверка) просмотрите появившуюся страницу Summary (Сводка). Программа InDesign предупреждает о следующих потенциальных проблемах, отображая значок желтого треугольника слева от информации:
- одно изображение отсутствует;
- одно изображение использует цветовую модель RGB;
- возможно наличие повторяющихся плашечных цветов.
Раздел Summary (Сводка) диалога Preflight (Предпечатная проверка) обеспечивает быстрый просмотр возможных проблем в документе. Чтобы получить более подробную информацию, можно щелкнуть на любой из шести строк списка, находящегося в левой части диалога.
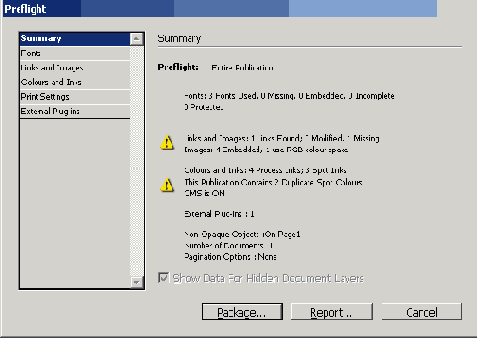
3. Щелкните на строке Fonts (Шрифты), чтобы увидеть список с подробной информацией о применяемых в документе шрифтах. Вы можете ознакомиться со сведениями о шрифтах, используемых в данном проекте, и узнать, к какому типу они относятся: Open Type, PostScript или True Type. Также можно получить дополнительную информацию об используемых шрифтах, включая:
- Пригодность шрифта для печати, отсутствует ли он в системе или является неполным;
- Наличие защиты шрифта, препятствующей встраиванию шрифта в документ;
- Номер страницы, на которой первый раз встречается данный шрифт;
- Расположение файла используемого шрифта на диске.
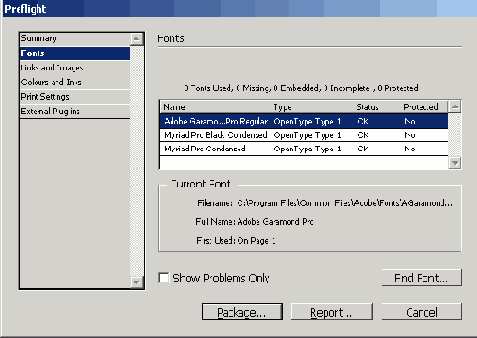
4. Продолжая знакомиться с информацией раздела Fonts (Шрифты), установите флажок Show Problems Only (Показать только проблемы) в нижней части диалога Preflight (Предпечатная проверка). Обратите внимание, что теперь в списке нет никаких шрифтов, поскольку все шрифты доступны для печати и они не являются источником проблем.
5. Щелкните на строке Links and Images (Связи и изображения) списка в левой части диалога Preflight (Предпечатная проверка).
Обратите внимание, что в этом разделе отображается информация обо всех изображениях, используемых в файле. Мы хотим просмотреть только сведения о возможных проблемах.
6. Установите флажок Show Problems Only (Показать только проблемы). Обратите внимание, что возможные проблемы связаны с двумя изображениями. В одном встроенном файле используется цветовая модель RGB. Поскольку документ будет распечатываться с использованием цветов CMYK, это может стать проблемой. Другое изображение, blammo_logo.ai, отсутствует и должно быть найдено, прежде чем документ можно будет распечатать.
Вы замените логотип Blammo исправленной версией, в которой логотип содержит также значок торговой марки. К проблеме с RGB-изображением вы вернетесь, когда будете рассматривать процесс печати.
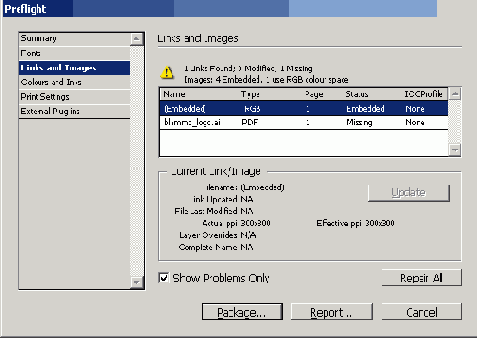
7. Щелкните на кнопке Repair All (Исправить все). В открывшемся диалоге Find: blammo_logo.ai откройте папку Links, находящуюся внутри папки IDCIB/ Lessons/ID_13 на жестком диске. Дважды щелкните на файле blammo_logo_ revised.ai.
8. В диалоге Preflight (Предпечатная проверка) выделите строку с именем файла blammo_logo_revised.ai и щелкните на кнопке Update (Обновить).
Поскольку новое имя файла отличается от предыдущего, программа InDesign автоматически не обновила изображение. Если бы выбранный файл не был изменен с момента его помещения в документ, программой InDesign не выводился бы запрос на обновление связи.
Команда Repair All (Исправить все) позволяет исправить отсутствующие или измененные связи. Однако эта команда не позволяет изменить цветовую модель помещенного изображения. Можно преобразовать цветовую модель связанного изображения, либо открыв связанный файл в программе Photoshop и изменив цветовую модель, либо использовав программу InDesign для конвертирования цветов для печати. За более подробной информацией обратитесь к уроку 7 «Импортирование и связывание изображений».
9. Щелкните в левой части диалога Preflight (Предпечатная проверка) на строке Colors and Inks (Цвета и краски) списка.
Обратите внимание, что в списке содержатся четыре основных субтрактивных цвета (subtractive primary colors): Cyan (Голубой), Magenta (Пурпурный), Yellow (Желтый) и Black (Черный), а также три разновидности Pantone 2582. Буква С означает покрытый цвет (coated), M - цвет маски (matte), U - непокрытый цвет (uncoated). Поскольку мы не хотим, чтобы эти три разновидности цвета печатались по отдельности, мы исправим это во время настройки печати документа.
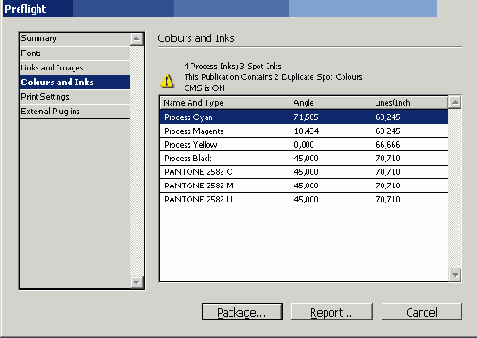
10. Щелкните на кнопке Cancel (Отмена).
Следующим шагом в подготовке файла для передачи может быть запаковка файла прямо из диалога Preflight (Предпечатная проверка). Однако в данном уроке мы решили выделить процесс создания пакета в отдельный раздел.
